Note: If you have not yet been approved for VPN or unsure of your VPN status, please see the VPN access request article here.
If you have further questions about requesting VPN, want to know if you have already been approved for VPN, or need additional assistance setting up VPN please call the Staff and Faculty Helpdesk at ext. 4444 or email helpdesk@lanecc.ecu
If you have an LCC issued Apple laptop or desktop computer, VPN should automatically be configured for you after the approval process is complete. To access pre-configured VPN on your LCC device, identify which Mac OS version you are running and follow the steps below:
Mac OS Monterey (OS 12):
-
If you have an LCC issued device, VPN should already be configured for you. All you need to do is find the VPN icon, located In the upper right corner of the screen, click on it, and choose “Connect LCC VPN”. This should prompt a VPN Connection pop-up box. Enter your credentials, then click OK
Account Name: "oes login"
Password: Network password that you use with "oes login"
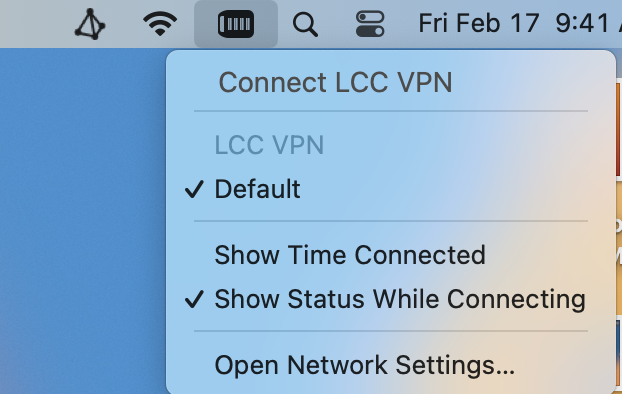
-
If you do not have the VPN icon visible in the upper right corner, follow these steps to show the VPN status in your menu bar
Click on the WiFi symbol and select Network Preferences
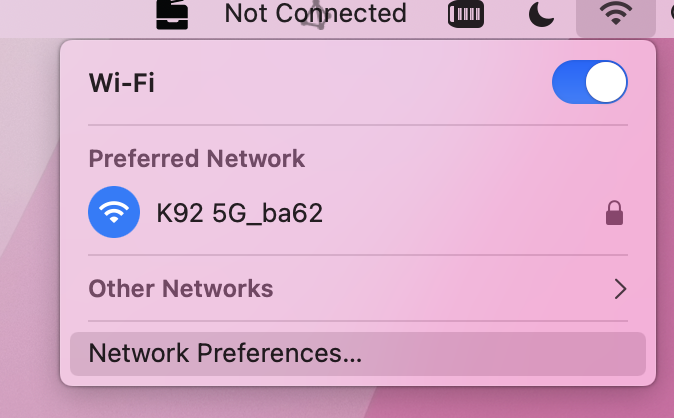
Click to highlight LCC VPN on the left, then select the “Show VPN status in menu bar”
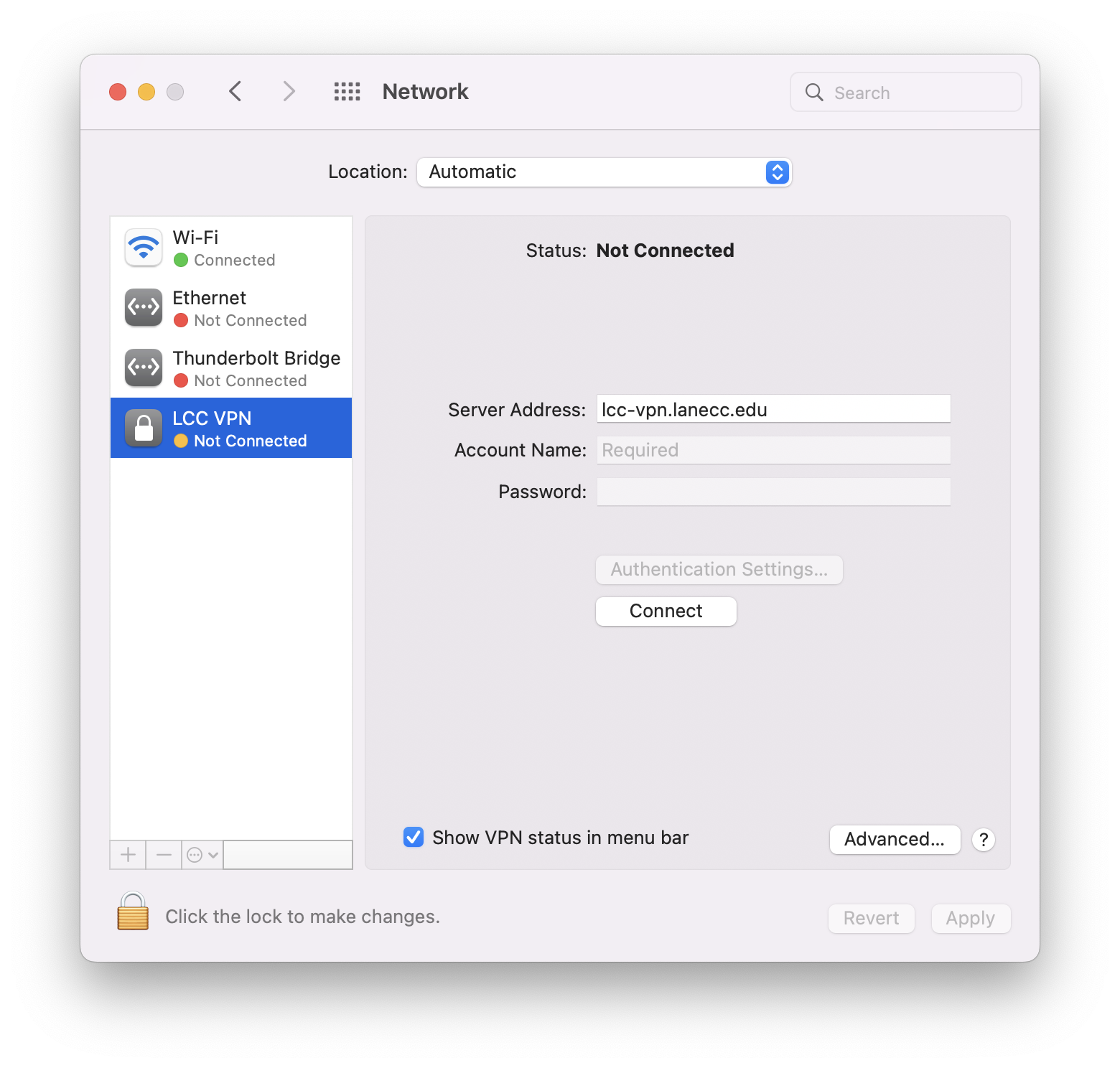
Mac OS Ventura (OS 13):
-
If you have an LCC issued device, VPN should already be configured for you. All you need to do is find the VPN icon, located In the upper right corner of the screen, click on it, and choose “Connect LCC VPN”. This should prompt a VPN Connection pop-up box. Enter your credentials, then click OK
Account Name: "oes login"
Password: Network password that you use with "oes login"
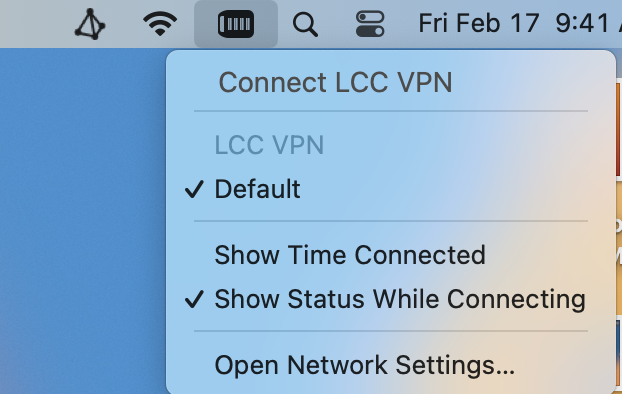
-
If you do not have the VPN icon visible in the upper right corner, follow these steps to show the VPN status in your menu bar
-
On your Mac, choose Apple menu  > System Settings, then click Control Center in the sidebar. (You may need to scroll down.)
> System Settings, then click Control Center in the sidebar. (You may need to scroll down.)
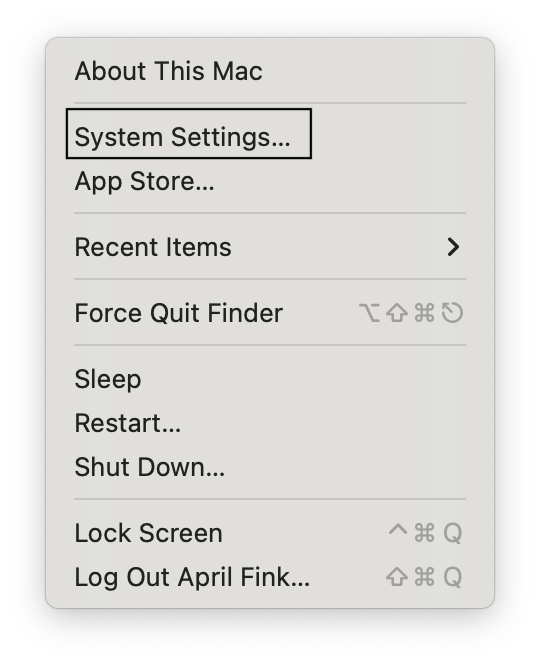
Now, Scroll down to VPN, click on the menu arrows and choose “Show in Menu Bar”
